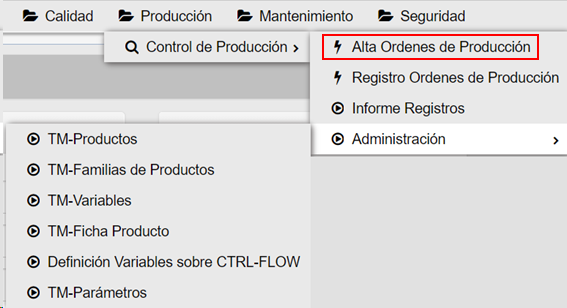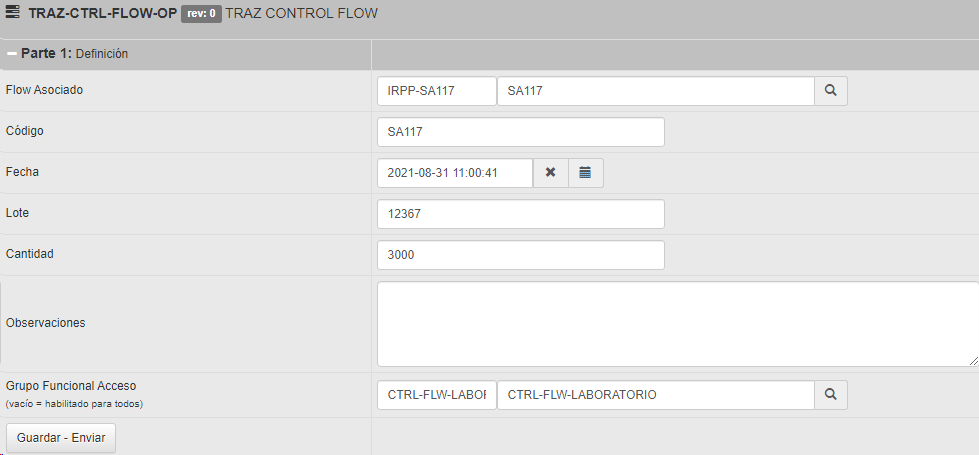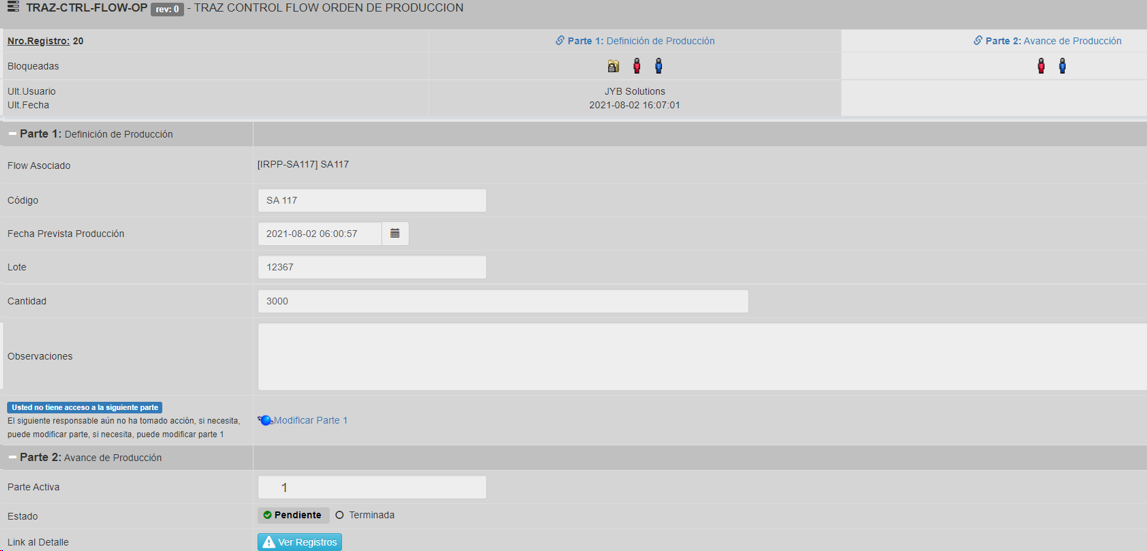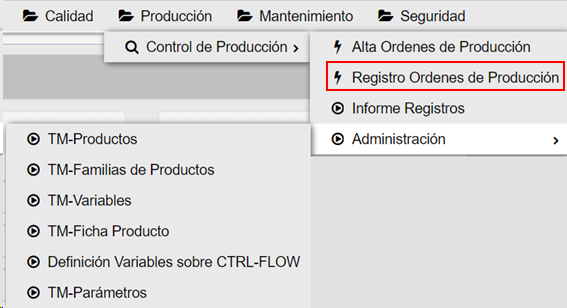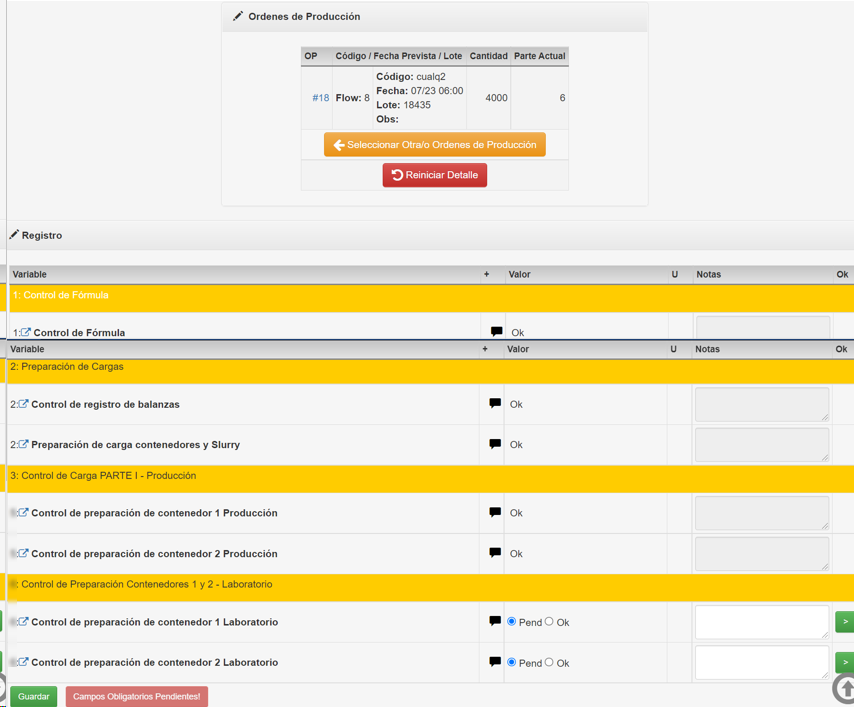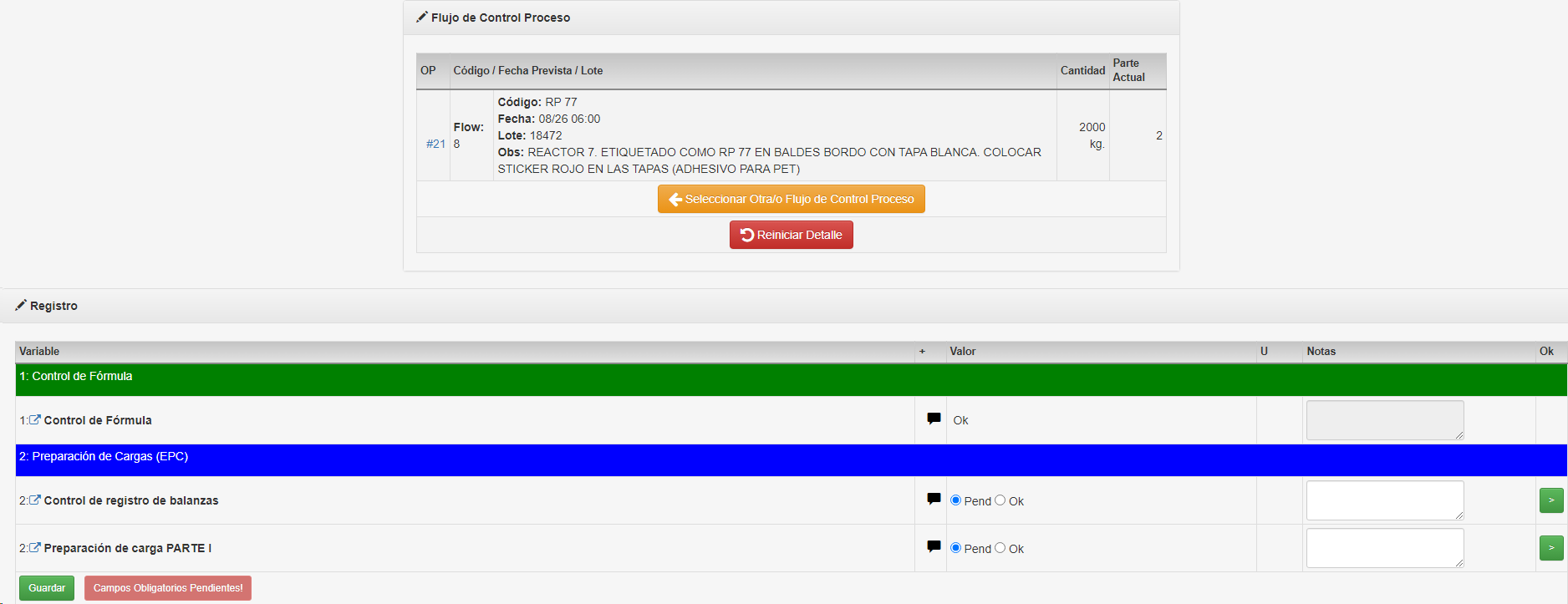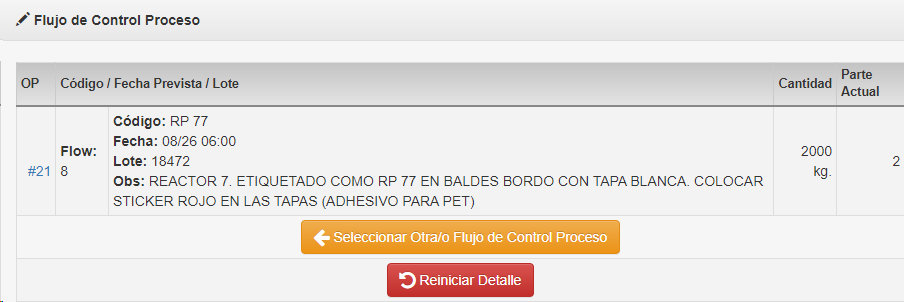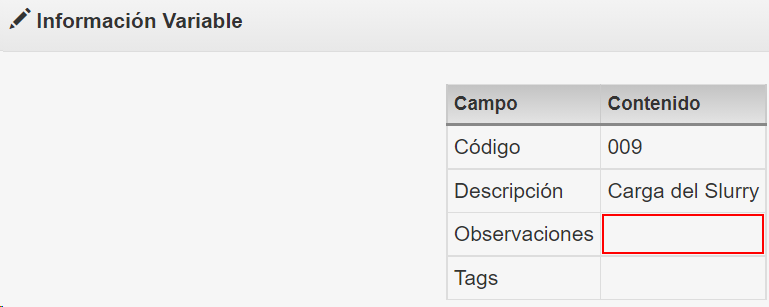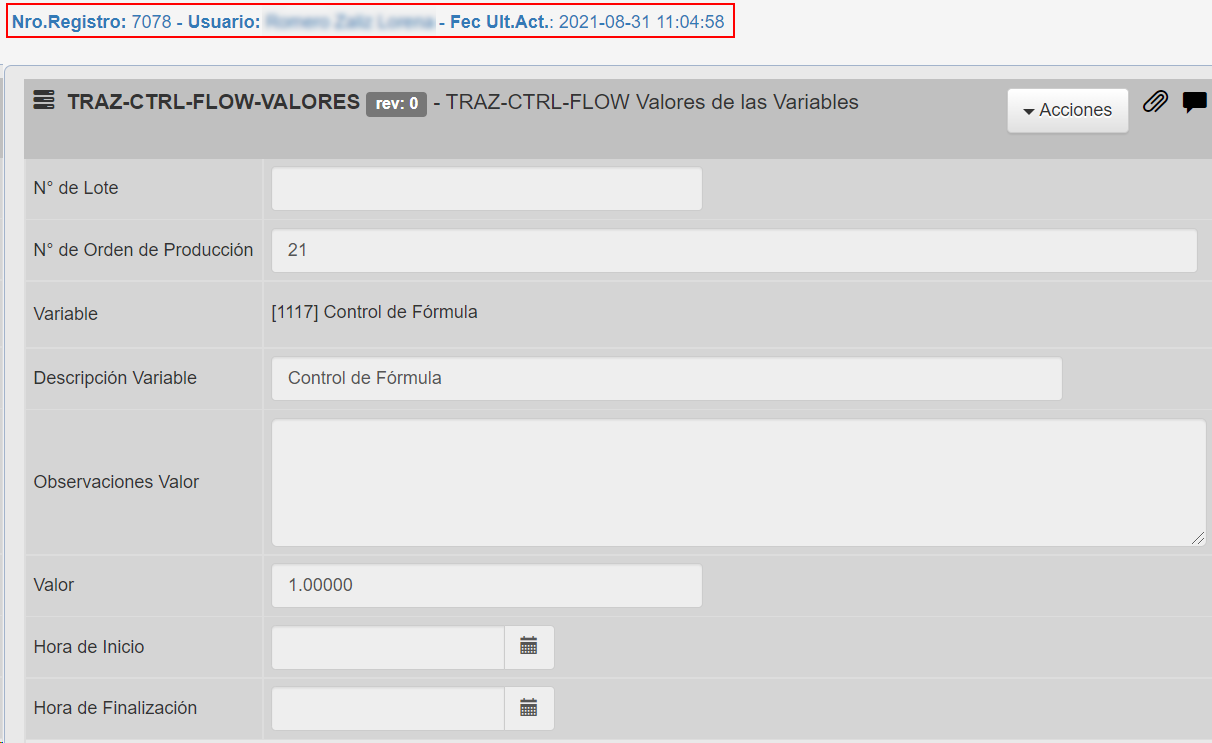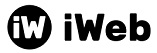Alta y Registro de Orden de Producción
Una vez diseñado el flujo de trabajo del producto a producir, se está en condiciones de generar la Orden de Producción y de registrar las variables de proceso.
Haciendo clic en la opción  , se completan los campos del encabezado de la Orden de Producción:
, se completan los campos del encabezado de la Orden de Producción:
Cuando se da de alta un flujo de control, el campo Grupo Funcional Acceso permite definir un grupo funcional de tipo restrictivo, que limitará su visualización y el acceso a los usuarios que lo posean en su perfil. En el caso del ejemplo, los usuarios de Laboratorio tendrán la posibilidad de acceder al nuevo flujo para registrar variables, mientras que si se dejara en blanco, la visualización y acceso son irrestrictos para todos los usuarios del módulo iWeb-CTRL-FLOW..
Al hacer clic en el botón 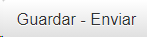 , en la parte superior de la pantalla aparece un banner con la información del usuario y la fecha y hora en que la Orden de Producción se dio de alta, mientras que en la parte inferior aparece el link
, en la parte superior de la pantalla aparece un banner con la información del usuario y la fecha y hora en que la Orden de Producción se dio de alta, mientras que en la parte inferior aparece el link  que vincula a la Orden de Producción con los registros de control:
que vincula a la Orden de Producción con los registros de control:
Si bien ambas partes del formulario de Alta Ordenes de Producción, Definición y Avance de Producción, se muestran bloqueados al usuario, en todo momento se pueden adjuntar archivos complementarios.
-
Registro Orden de Producción
Se accede a la carga de registros de la Orden de Producción desde el menú, o desde el link al Detalle definido en la misma Orden. El sistema ubica al usuario responsable en la primera parte habilitada o pendiente del flujo de trabajo:
En este caso, en el encabezado aparece como parte activa la Parte 2, por lo que para la registración, la primera parte del flujo de trabajo se presenta bloqueada, es decir que el usuario responsable de la primera parte habilitada (la Parte 2 en este ejemplo) podrá registrar sólo en esa parte los registros correspondientes.
En este caso, las 2 variables representan a campos obligatorios, por lo que luego de realizar el control de registro de balanzas (pulsando el botón Ok y eventualmente registrando algún comentario, hay que guardar el registro pulsando indistintamente el botón  ubicado abajo de la última variable de la parte, o el botón
ubicado abajo de la última variable de la parte, o el botón  asociado a la variable que se desea guardar.
asociado a la variable que se desea guardar.
El botón de guardado lateral  es más cómodo de utilizar cuando las variables se van registrando individualmente y con algún intervalo de tiempo respecto de las otras, siendo esto recomendable para no omitir nungún guardado. Si las variables se registran una a continuación de otra, con el botón de guardado inferior
es más cómodo de utilizar cuando las variables se van registrando individualmente y con algún intervalo de tiempo respecto de las otras, siendo esto recomendable para no omitir nungún guardado. Si las variables se registran una a continuación de otra, con el botón de guardado inferior  se puede realizar la operación de guardado conjunto de todas las variables registradas.
se puede realizar la operación de guardado conjunto de todas las variables registradas.
Una vez registradas todas las variables de tipo obligatorio, aparece abajo de la última variable el botón  , que al pulsarse habilita como activa a la siguiente parte:
, que al pulsarse habilita como activa a la siguiente parte:
En el caso de que una parte contenga una sola variable, una vez realizado el registro se puede pulsar directamente el botón  que aparece en su parte inferior:
que aparece en su parte inferior:
-
Datos Orden de Producción
En todo momento, en la parte superior de la pantalla aparecen los campos de encabezado de la Orden de Producción, con los datos cargados en la misma y 1 link y 2 botones disponibles para el usuario.
La información que se puede obtener es la siguiente:
-
Flow - muestra el id de la plantilla o flujo de trabajo definido como Ficha de Producto
-
Código, Fecha, Lote, Observaciones, Cantidad - datos cargados en la Orden de Producción
-
Parte Actual - muestra el N° de Parte activa del flujo de trabajo que en ese momento está habilitada para que el usuario responsable de esa parte pueda ingresar datos.
-
OP - es un link a la Orden de Producción, cuando se hace clic en  se puede consultar la Orden de Producción
se puede consultar la Orden de Producción
-
botón  - haciendo clic en este botón se muestran todas las Ordenes de Producción en proceso, permitiendo hacer la registración de cualquiera de ellas. Cuando se trabaja simultáneamente con más de una Orden de Producción, se puede ir pasando de una a otra para su registración por medio de este botón, siendo innecesario hacerlo a través del menú.
- haciendo clic en este botón se muestran todas las Ordenes de Producción en proceso, permitiendo hacer la registración de cualquiera de ellas. Cuando se trabaja simultáneamente con más de una Orden de Producción, se puede ir pasando de una a otra para su registración por medio de este botón, siendo innecesario hacerlo a través del menú.
-
botón 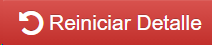 - sirve para retrotraer el flujo de trabajo al principio, borrando todos los datos introducidos y habilitando a la Parte 1 como activa. Este botón es muy útil para usarlo especialmente mientras se está diseñando el flujo de trabajo y se quiere ir probando simultáneamente la registración del detalle a medida que se avanza. Una vez que la Orden de Producción se ha terminado, ya no es posible reiniciar su detalle.
- sirve para retrotraer el flujo de trabajo al principio, borrando todos los datos introducidos y habilitando a la Parte 1 como activa. Este botón es muy útil para usarlo especialmente mientras se está diseñando el flujo de trabajo y se quiere ir probando simultáneamente la registración del detalle a medida que se avanza. Una vez que la Orden de Producción se ha terminado, ya no es posible reiniciar su detalle.
-
Procedimientos de trabajo e instructivos
Durante toda la operatoria, el usuario responsable de una parte tiene disponible para su consulta el procedimiento de trabajo o instructivo que se pudo haber definido al dar de alta la variable. En ese caso, cuando el usuario que está trabajando en una parte, visualiza una indicación en la misma etiqueta de la variable de que hay algún procedimiento o instructivo asociado, puede en ese momento consultarlo haciendo clic en el ícono 
El procedimiento o instructivo va a poder leerse desde el campo Observaciones de la variable, y no está limitado en su extensión:
El sistema permite en todo momento consultar por el usuario que realizó el registro de una variable, y en qué momento lo hizo. Haciendo clic en el ícono  se abre una ventana:
se abre una ventana:
En la parte superior de la ventana aparecen los datos del usuario que registró la variable, con la fecha y hora en que lo hizo:
Adicionalmente, esta misma ventana le sirve al usuario responsable que registra una variable, adjuntar un archivo de cualquier tipo, en la parte inferior de la misma.