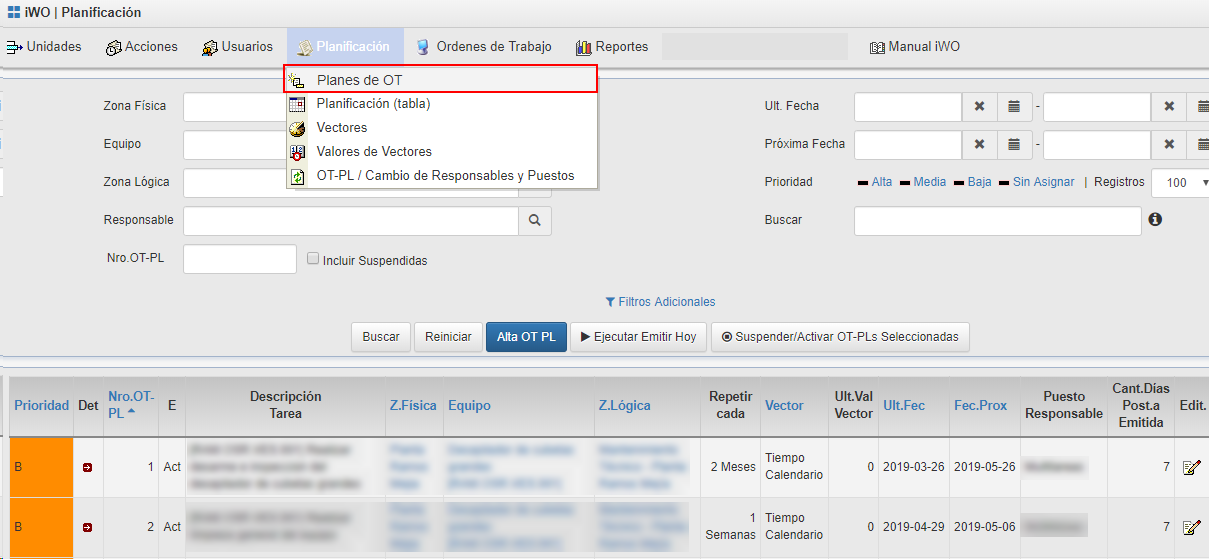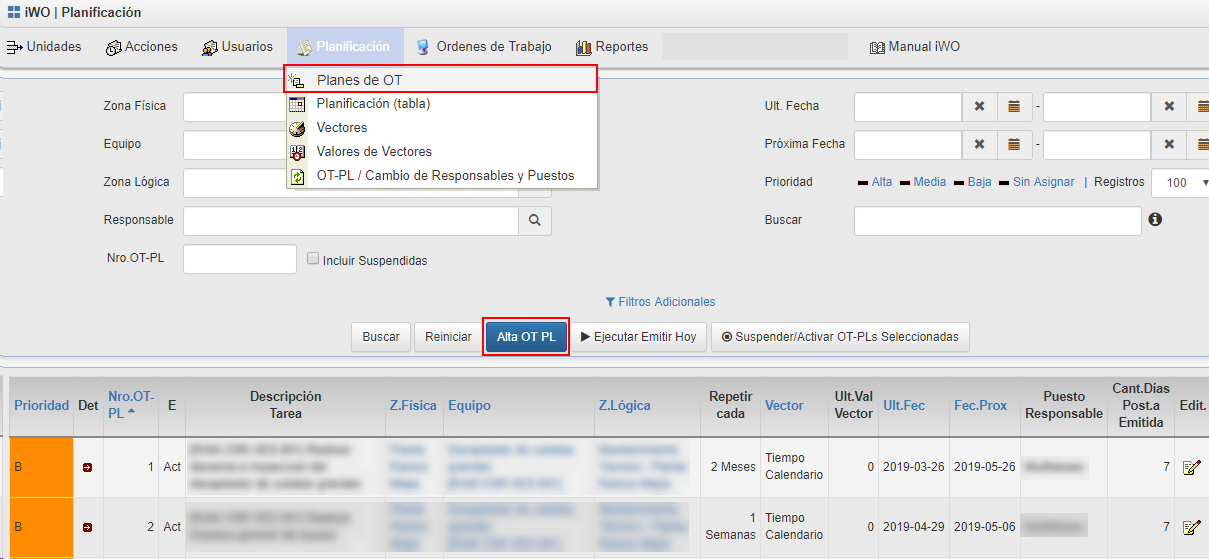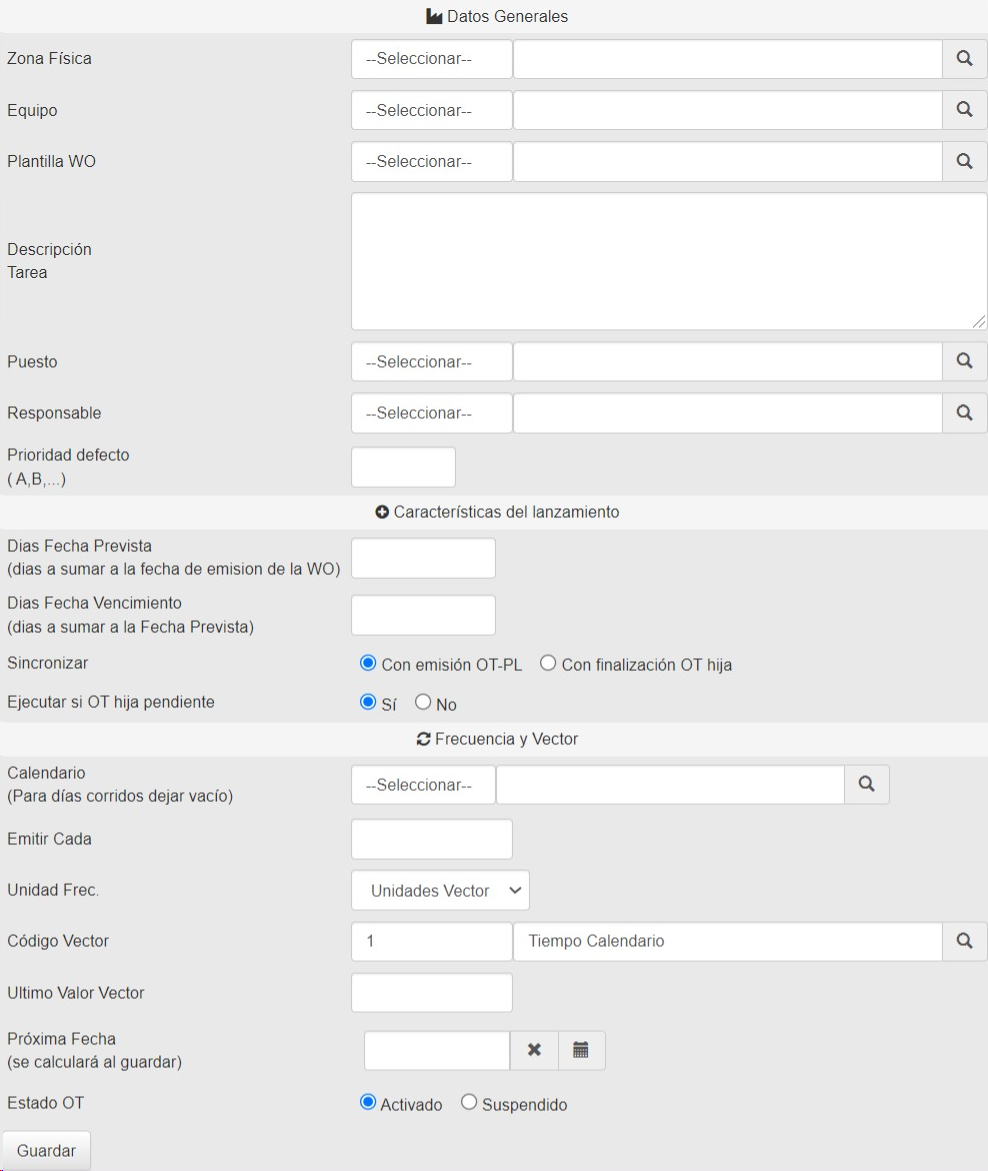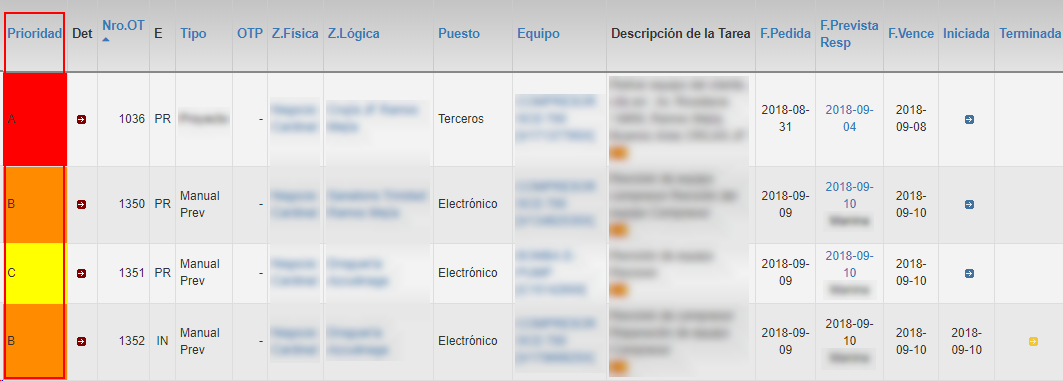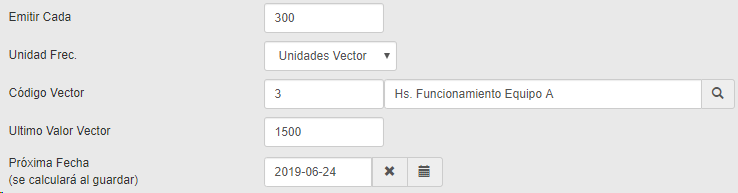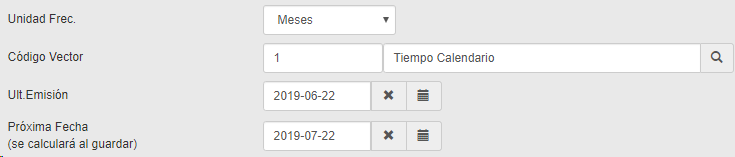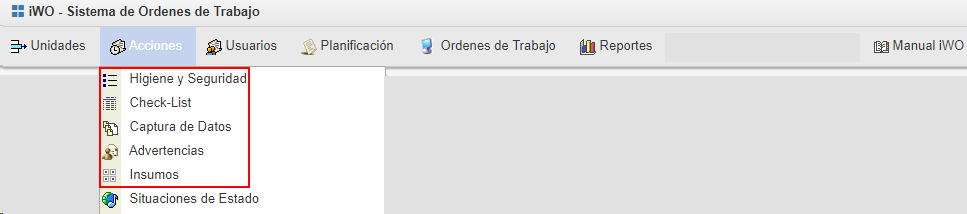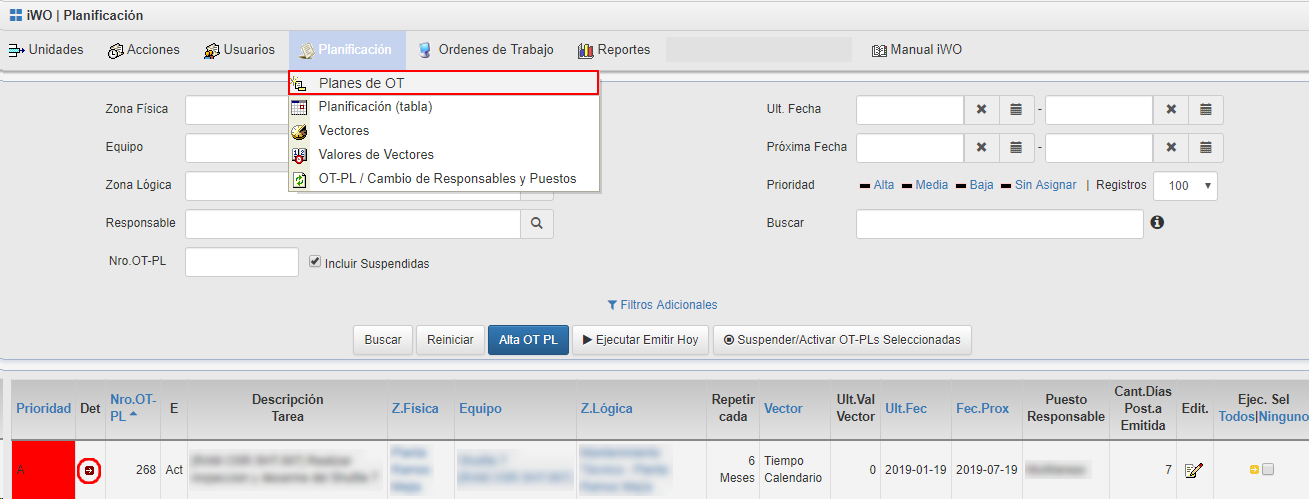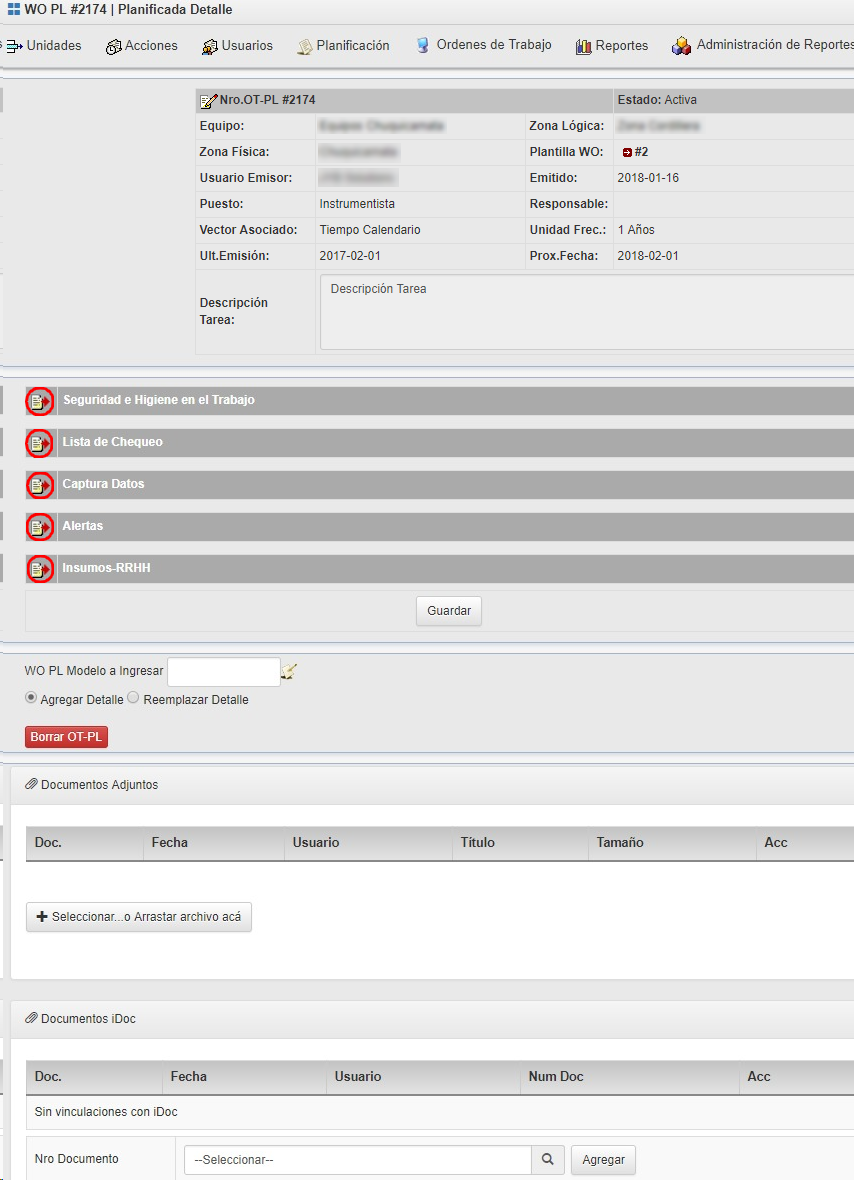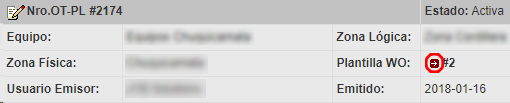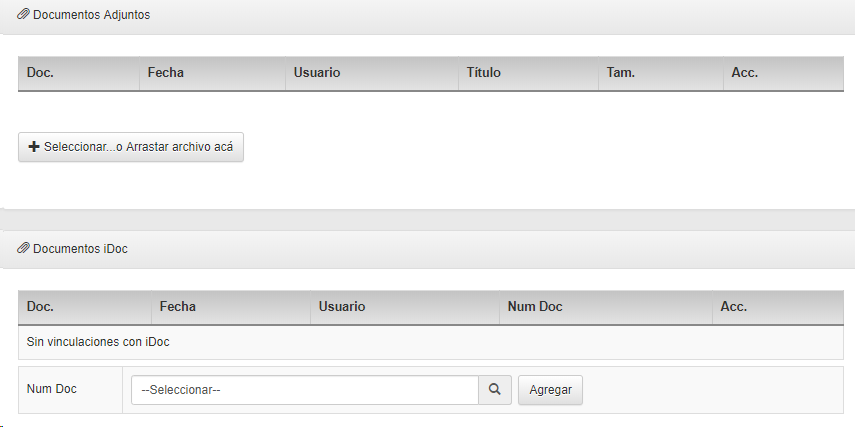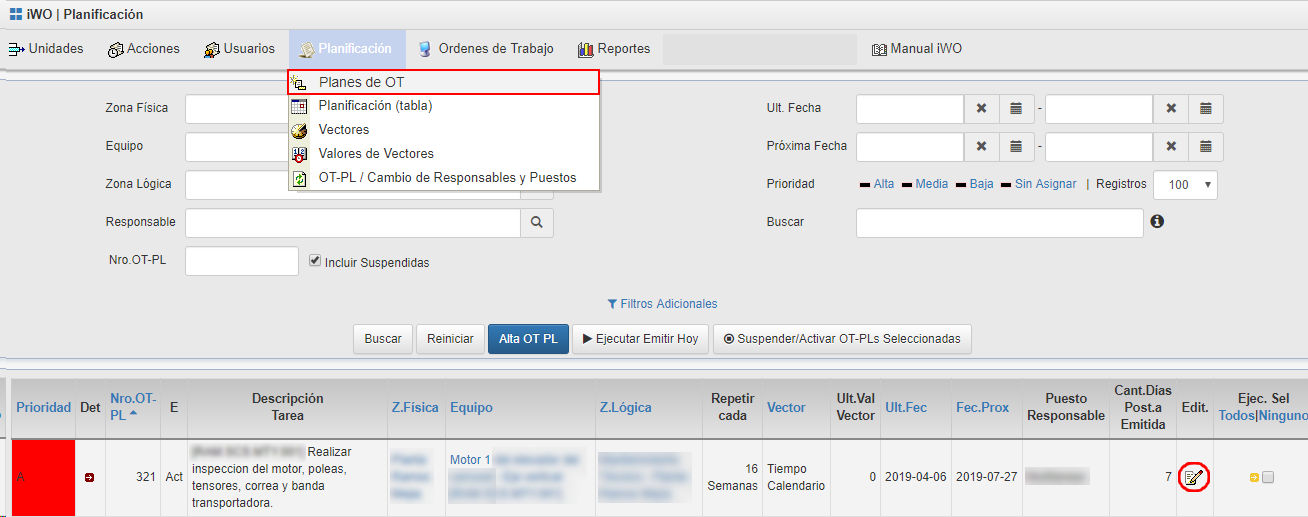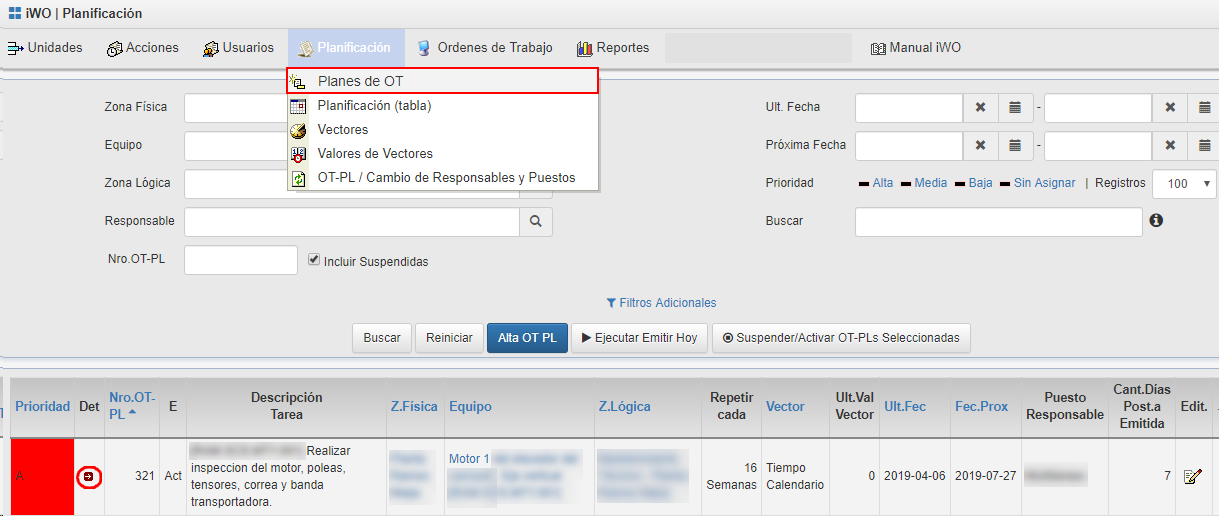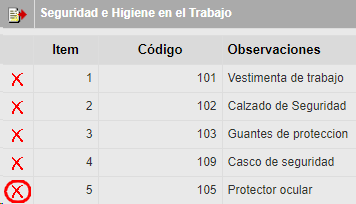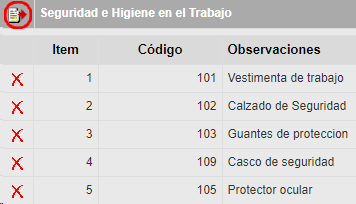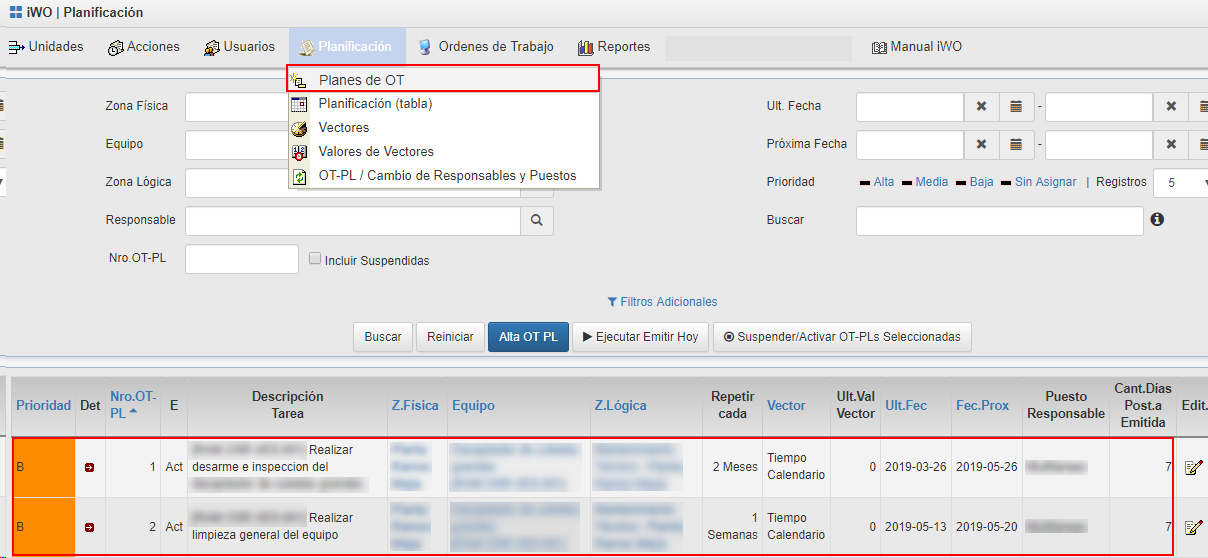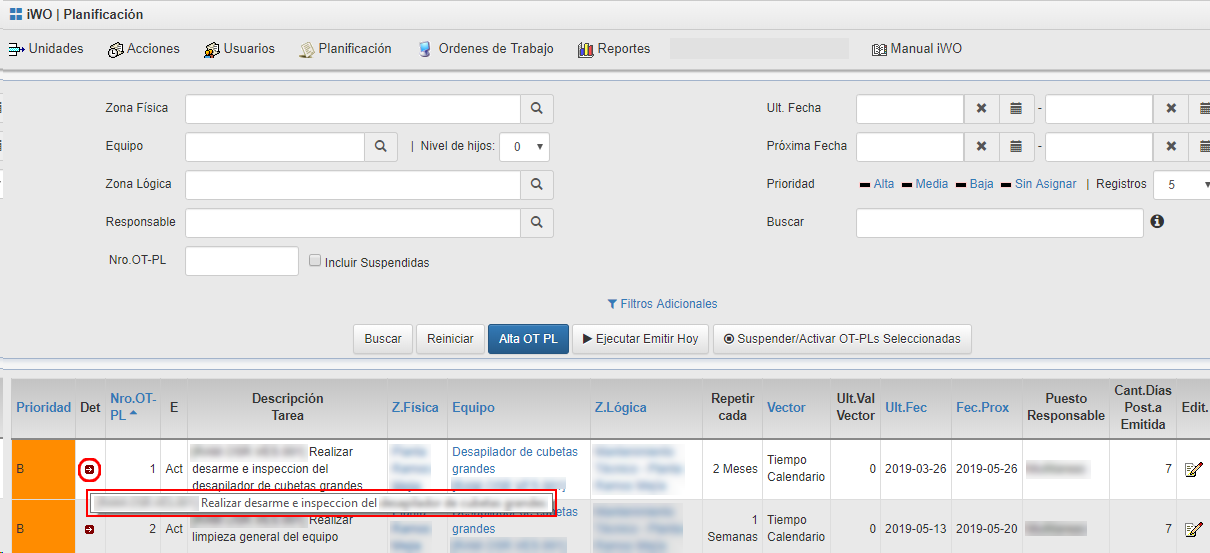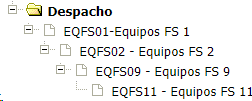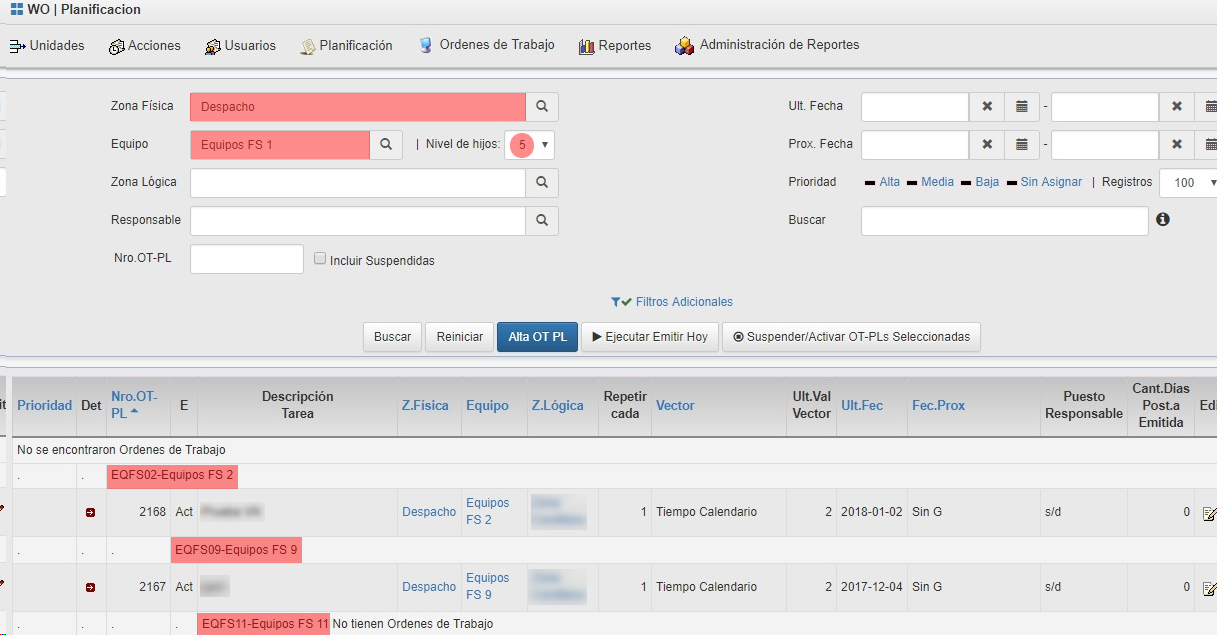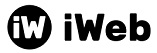Planes de OT
Al seleccionar en el menú de Planificación la opción Planes de OT, el sistema le presentará al usuario OT-PL, que podrá ajustar utilizando los parámetros de selección:
El usuario Planificador está habilitado para:
-
Dar de alta una nueva OT-PL
-
Modificar una OT-PL existente
-
Consultar una o varias OT-PL
Alta de una Orden de Trabajo Planificada
El alta de una Orden de Trabajo Planificada (OT-PL) tiene dos pasos:
-
Ingresar el Encabezado de la OT-PL
-
Ingresar el Detalle de la misma
· Encabezado de una OT-PL
Para dar de alta una nueva OT-PL, se pulsa el botón  :
:
Se accede a la siguiente pantalla de carga del Encabezado de la OT-PL:
Hay 3 grupos de campos para completar en un encabezado de OT-PL:
· Datos Generales
· Características del lanzamiento
· Frecuencia y Vector
Entre los Datos Generales, hay que seleccionar la Zona Física donde se encuentra el equipo sobre el que se aplicará la OT-PL, el Equipo, la Descripción Tarea a realizar, el Puesto o tipo de Orden de Trabajo (mecánico, electricista, operador de servicios, contratista, etc.), y se puede asignar también un Responsable del cumplimiento y una Prioridad.
En ciertas implementaciones se definen las OT-PL Plantilla, que permiten tener predefinidos los ítems de detalle comunes a varias OT-PL. Al momento de ejecutarse una OT-PL incorporará los ítems de detalle de la OT-PL Plantilla asociada definida en el campo Plantilla iWO, y luego podrá sumar sus propios ítems de detalle. Así se tendrán alineados y normalizados los ítems de detalle de un grupo de OT-PL. La OT-PL Plantilla no podrá tener definida en su cabecera otra OT-PL Plantilla; sólo se admite un nivel.
El campo Prioridad es una medida de la importancia de OT que guía al responsable de la tarea para decidir el ordenamiento de su trabajo. Una prioridad A se visualizará en la vista general de OT-PL con un semáforo rojo, una B naranja, y una C amarillo:
Las prioridades podrán subdividirse en A1, A2, A3, etc., manteniendo el color de la letra correspondiente.
De los campos definidos en este grupo, los de Zona Física, Equipo, y Descripción de Tarea son obligatorios.
En las Características del lanzamiento se definen los Días Fecha Prevista (indica al responsable de la tarea el margen de tiempo que tiene entre la emisión de la OT y su inicio), Días Fecha Vencimiento (indica al responsable de la tarea el margen de tiempo que dispone entre la Fecha Prevista de Inicio y el cierre de la OT),
Hay además un par de funcionalidades que permiten:
-
Emitir o no una OT hija si al momento de la emisión hubiera alguna OT hija previa pendiente de cierre (campo Ejecutar si OT hija pendiente)
-
Ejecutar la emisión automática de una nueva OT hija aplicando la frecuencia con respecto a la última emisión de la OT hija anterior, o aplicando dicha frecuencia a partir del momento de cierre de la OT hija anterior (campo Sincronizar).
En el caso de que la OT-PL se sincronice con la finalización de la última OT hija, la siguiente OT hija se originará automáticamente pasada una cierta cantidad de días/semanas/meses/años o unidades del vector desde dicha fecha, según la frecuencia que se haya definido..
Los campos del grupo Frecuencia y Vector definen el Calendario asociado a la tarea, la variable o Vector que el sistema va a considerar para la emisión de sus OT hijas, además de su frecuencia (campos Emitir cada y Unidad de Frecuencia), además de la Próxima Fecha de ejecución (si el vector es el Tiempo Calendario), y el Estado de la OT-PL.
El valor que tenga cargado el campo Calendario va a determinar si la OT hija se emitirá o no un día que esté marcado como feriado o no laborable en el Calendario Administrativo. En caso de que ese campo esté en blanco, la OT hija se va a emitir el día indicado como Próxima Fecha, sea este día hábil o feriado en dicho calendario. Si aparece como calendario el Calendario Administrativo y el día definido como Próxima Fecha está marcado como feriado en dicho calendario, la emisión de la OT hija va a pasar para el día siguiente.
Una OT-PL se crea por defecto en el Estado Activado, aunque en determinadas circunstancias puede pasarse a Suspendido, para inhibir al sistema de emitir una OT hija mientras dure alguna situación que lo justifique, como por ejemplo razones de estacionalidad, discontinuidad de una línea de producción, equipo en situación de stand-by, etc.
Cabe destacar que si el vector es diferente del Tiempo Calendario, en el campo Ultimo Valor Vector aparecerá el valor que tenía el vector al momento de ejecutarse la última OT hija, mientras que en el campo Próxima Fecha la fecha estimada por Gradiente, si es que el vector tiene cargado un valor de Gradiente:
En el caso de que el vector definido sea el Tiempo Calendario, aparecerá como campo la Fecha de Ultima Emisión:
Al dar de alta una OT-PL se deberá cargar el campo Ultimo Valor Vector o Fecha de Ultima Emisión, según el caso, y al pulsar  el sistema calculará automáticamente el campo Próxima Fecha, directamente si el vector es el Tiempo Calendario, o si lo tuviera definido aplicando el Gradiente del vector en caso contrario. Es decir, que el campo Próxima Fecha no hay que cargarlo, siempre surge de cálculo.
el sistema calculará automáticamente el campo Próxima Fecha, directamente si el vector es el Tiempo Calendario, o si lo tuviera definido aplicando el Gradiente del vector en caso contrario. Es decir, que el campo Próxima Fecha no hay que cargarlo, siempre surge de cálculo.
Si el campo Ultimo Valor Vector o Fecha de Ultima Emisión se deja en blanco, el campo Próxima Fecha se calculará automáticamente a partir de la fecha de alta de la OT-PL.
Entre los campos definidos en este grupo, los correspondientes a Emitir cada, Unidad Frecuencia y Código Vector son obligatorios.
En el caso de completar los campos Responsable y Días Fecha Prevista, la OT hija se emite automáticamente en estado Programado, con el usuario Responsable definido en la OT-PL y la Fecha Prevista referida a la Fecha de Emisión:
Si por el contrario, no se completan los campos Responsable y Días Fecha Prevista, el sistema genera OT hijas en estado Pedido, con los campos antes mencionados a programar.
La alternativa de trabajo predefiniendo en una OT-PL los campos Responsable y Días Fecha Prevista se recomienda especialmente en los casos de las tareas que normalmente son desempeñadas por una determinada persona, que podría ser seteada como responsable titular de la misma, liberando en consecuencia al usuario Programador de la carga de trabajo que supone tenerla que programar manualmente cada vez que es emitida por el sistema. Sólo en caso de ausencia del titular de la tarea por algún motivo, el usuario Programador tendría que reprogramarla a nombre de otro responsable.
Una vez completados los campos de la nueva OT-PL creada, al pulsar el botón  el sistema iWeb-OT le asigna una numeración correlativa.
el sistema iWeb-OT le asigna una numeración correlativa.
Tener en cuenta que al ejecutarse manualmente una OT-PL, la Fecha de Ultima Emisión se actualiza según la del día de la emisión manual, y la Fecha de Próxima Emisión se actualiza de acuerdo a la anterior y considerando la frecuencia definida, por lo que si quisiera mantener la misma Fecha de Próxima Emisión, el planificador deberá ajustar manualmente la Fecha de Ultima Emisión a su anterior valor.
· Detalle de una OT-PL
Para cargar la información de Detalle correspondiente a una OT-PL ya creada, previamente se deben tener definidos dichos ítems en las tablas correspondientes de Acciones:
Se ubica en la vista principal de OT-PL aquella cuya información de Detalle se desea cargar, utilizando los parámetros de búsqueda adecuados, y una vez localizada la misma se accede al Detalle pulsando el botón  ubicado en la columna Det:
ubicado en la columna Det:
El usuario Planificador ingresa a continuación a la pantalla donde podrá cargar los ítems de detalle deseados en cada una de las 5 categorías, que antes de la carga presenta un aspecto semejante al siguiente:
Los ítems de cada una de las 5 categorías se podrán ir cargando uno por uno pulsando los botones  correspondientes.
correspondientes.
En el detalle de la OT-PL, iWO permite acceder al detalle de la Plantilla que fue utilizada para generar la misma (en caso de que exista):
Si por algún motivo el contenido del detalle de una OT-PL fuera muy semejante a otra existente, por tratarse de una tarea similar a realizarse sobre equipos iguales, por ejemplo, se puede directamente ingresar el N° de la OT-PL que tiene su información de detalle completa en el campo WO PL Modelo a Ingresar. Así el usuario Planificador no tendrá que ingresar la totalidad de los ítems uno a uno.
Hay 2 opciones de clonado:
-
Agregar Detalle: Si la nueva OT está vacía, entonces tomará todos los ítems de detalle de la OT-PL Modelo de referencia..
En cambio, si ya se tenía previamente ítems de detalle cargados, entonces se agregarán los ítems de la OT-PL Modelo indicada, a continuación de los ya existentes.
-
Reemplazar detalle: En este caso se genera una nueva OT-PL reemplazando todos sus ítems (si existieran) con los ítems de detalle de la OT-PL Modelo indicada.
Se debe tener en cuenta que ambas funcionalidades de clonado aplican sobre las 5 categoríias de items de detalle, y que además, si no se necesitaran todos los ítems de la OT-PL clonada, una vez cargados se pueden eliminar o modificar según se requiera.
Archivos adjuntos y Vínculos documentales
Como parte del Detalle de una OT-PL, el usuario Planificador podrá anexar archivos adjuntos, de aplicación general al tipo de trabajo que se genere periódicamente, además tiene la posibilidad de asociar vínculos a Documentos contenidos en iDoc, simplemente ingresando el Nro. de Documento.
Esos Documentos, que describen procedimientos y dan soporte al Responsable de la OT para realizar la tarea de mantenimiento, están vinculados en la cabecera de la Orden de Trabajo Planificada, mediante un vínculo Web hacia el Sistema de Gestión de Documentos iDoc, que permitirá descargar los Documentos para consultarlos.
El comportamiento de iDoc permitirá realizar una vinculación con la OT siempre a la versión vigente, evitando tener que hacer cambios en las OT relacionadas, por un cambio en el Documento asociado.
Estos archivos se trasladarán a la OT hija en el momento de la generación por el proceso automático, y podrán ser por ejemplo archivos .doc y .pdf (procedimientos), .exe (listados de puntos de lubricación), .dwg (planos), .jpg (fotos), etc.
Cualquier usuario Planificador tendrá acceso tanto para dar de alta un archivo adjunto como para eliminarlo, siempre que la Zona Física definida en la OT-PL se lo permita.
Si se deseara se pueden adjuntar archivos incluso cuando la OT esté en estado Terminada, siempre que el sistema esté parametrizado de esta manera.
Modificación de una Orden de Trabajo Planificada
Durante la vida de una OT-PL, es posible que se presente la necesidad de modificar el contenido de algún campo del Encabezado (los más frecuentes son la descripción, frecuencia, responsable y condiciones de emisión) o del Detalle (agregado, sustitución o eliminación de algún ítem).
· Encabezado de una OT-PL
Se ubica en la vista general de Ordenes de Trabajo Planificadas aquella OT-PL a modificar, utilizando los parámetros de búsqueda adecuados, y una vez encontrada se pulsa el botón Edit:
Se accede de esta forma al contenido de todos los campos de Encabezado, se modifica lo requerido, y se pulsa el botón  para grabar los cambios efectuados.
para grabar los cambios efectuados.
· Detalle de una OT-PL
En caso de necesitar actualizar el contenido de Detalle de alguna OT-PL, una vez ubicada en la vista general de Ordenes de Trabajo Planificadas la OT-PL cuyo contenido de detalle se va a modificar, se accede al Detalle de la misma pulsando el botón Det:
Para dar de baja un ítem de detalle, hay que pulsar el icono  correspondiente:
correspondiente:
El sistema nos mostrará un mensaje de confirmación antes de eliminarlo definitivamente del detalle de la OT para evitar errores:
Para dar de alta un nuevo ítem de detalle se pulsa el ícono  ubicado a nivel del título del grupo de ítems correspondiente:
ubicado a nivel del título del grupo de ítems correspondiente:
Consulta de una Orden de Trabajo Planificada
La pantalla de visualización de Ordenes de Trabajo Planificadas le suministra al usuario planificador un buen resumen de la información de las OT-PL a nivel general, que mientras no haya necesidad de consultar a nivel detalle, generalmente responde a las principales inquietudes que se presentan cotidianamente respecto de la planificación mostrando tambien el total de OT.
· Prioridad: 

 ó Ninguna, permite ordenar por Prioridad en forma creciente o decreciente
ó Ninguna, permite ordenar por Prioridad en forma creciente o decreciente
· Det: acceso al Detalle de la OT-PL (ítems de Higiene y Seguridad, Check-List, Advertencias, Captura de Datos, Insumos-RRHH, archivos adjuntos); manteniendo apoyado el mouse sobre el icono  se despliega la descripción general completa:
se despliega la descripción general completa:
· Nro. OT-PL: Número correlativo de la OT-PL; lo define automáticamente el sistema
· E: Estado (Activada, Suspendida)
· Descripción Tarea: Descripción general truncada de la OT-PL, a modo de orientación
· Z.Física: Zona Física sobre el que está definido el Equipo; permite ordenar por Zona Física en forma creciente o decreciente
· Equipo: objeto sobre el que está aplicado la OT-PL; permite ordenar por Equipo en forma creciente o decreciente
· Repetir cada/Vector: indican la Frecuencia definida de disparo automático de las OT-PL; permite ordenar por Vector en forma creciente o decreciente
· Ult.Val.Vector: en caso de trabajarse con vectores diferentes al Tiempo Calendario, indica el valor que tenía el vector al momento de la generación automática de la última OT hija
· Ult.Fec: indica la fecha en que la OT-PL generó automáticamente por última vez una OT hija; permite ordenar por fecha en forma creciente o decreciente
· Fec.Prox: indica la fecha en que la OT-PL generará automáticamente la próxima OT hija; en caso de tratarse de un Vector diferente del Tiempo Calendario y tener definido un Gradiente, será una fecha aproximada; permite ordenar por fecha en forma creciente o decreciente
· Puesto/Responsable: se refiere al puesto o tipo de trabajo (mecánico, eléctrico, operador de servicios, operador de producción, terceros) designado para realizar la tarea
· Cant.Días Post.a Emitida: es una indicación al responsable de la tarea del plazo que dispone para iniciar la tarea, desde el momento de emitida la OT
· Edit: acceso al Encabezado de la OT-PL
· Ejec.Sel: son casilleros posibles de ser seleccionados para ejecutar una acción posterior (por ejemplo, realizar una ejecución manual por anticipado, cambiar masivamente el Estado)
En la parte inferior de la pantalla, independientemente de la cantidad de registros a visualizar seleccionado, el sistema mostrará la cantidad de OT-PL que cumplen con los parámetros de búsqueda seleccionados:
Consulta de Ordenes de Trabajo Planificadas de un Equipo y sus Equipos hijos
Entre los parámetros de búsqueda o filtros que el usuario programador puede aplicar en forma concurrente para acotar su búsqueda, hay uno que es característico de las OT-PL, el de Nivel de hijos.
Si en el campo Equipo se selecciona uno del mayor nivel posible (una Línea de Producción, por ejemplo), y como Nivel de hijos se selecciona los 5 niveles (todos). en la vista general de Ordenes de Trabajo Planificadas se podrán visualizar las OT-PL para toda la línea y sus equipos hijos de todos sus niveles.
En el caso de tener una relación jerárquica de equipos como la definida en el siguiente ejemplo,
La visualización de todas las OT-PL correspondientes a dichos equipos sería escalonada de este tipo: